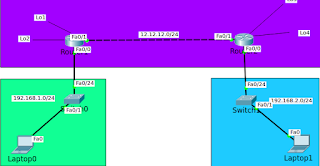Assalamu'alaikum wr.wb
Selamat sore.. pagi tadi saya menginstall proxmox pada PC, mari dicoba yuk dengan melihat tutorialnya berikut ini.
Cara Menginstall Proxmox
A. Pengertian
Proxmox VE (Virtual Enviinment) adalah salah satu distro Linux dari
basis Debian yang mempunyai fungsi khusus sebagai virtualisasi baik
appliance maupun operating system. Proxmox berjalan dengan mode text ,
walaupn seperti itu Proxmox akan lebih mudah dikonfigurasi melalui akses
remote dengan web based . Proxmox support dengan beberapa jenis
virtualisasi seperti KVM dan OpenVZ.
Kelebihan Proxmox :
a. Open source , sehingga free untuk digunakan oleh siapapun.
b. Mendukung platfrom virtualisasi berbasis KVM dan OpenVZ.
c. Mendukung berbagai format harddisk virtual.
d. Mudah dalam installasi konfigurasi.
e. Meminimalis dan power full dalam pemakaian memory karena hanya butuh sedikit memory untuk menjalankan virtual server.
f. Mendukung auto backup sesuai schedule yang ditentukan baik ke internal storage maupun ke external storage.
g. Dapat digunakan untuk Cluster dan High Avaliablity Server.
h. Mendukung banyak model storage : LVM , iSCSI , Local Directory maupun NFS.
i. Sudah mendukung Live Migration .
B. Latar Belakang
Latar belakang dilakukannya installasi proxmox ini untuk virtualisasi ,
karena dengan menginstall proxmox sebuah pc/derver dapat diinstall
banyak sistem operasi .
C. Peralatan yang dibutuhkan
Spesifikasi minimal hardware yang yang harus dipenuhi untuk installasi proxmox:
a. Processor Pentium 4 dan harus memiliki kemampuan 64 bit.
b.
Jika akan menggunakan model full virtualization CPU harus memiliki
model motherboard intel VT (Virtualization Technology) atau MD-V.
c. Memory RAM minimal 1 GB .
d. Kapasitas harddisk minimal 20 GB.
e. NIC (Network Interface Card)D. Maksud dan Tujuan
Tujuan dilakukannya installsasi proxmox agar pc/server dapat terinstall
banyak sistem operasi . Dan dengan diinstall proxmox termasuk penunjang
dalam pembangunan server .
E. Tahap Pelaksanaan
1). Kita masuk BIOS ,dan lakukan setting BIOS
a. Ubah waktu dan tanggal di menu system dan sesuaikan .

b. Setting di menu BIOS System ,Virtualization Technologi > pilih enable
c. Power Auto On : pilih Power Management . Cari AC Back > Always On
d. Media boot pada menu save & exit . Pilih media bootable yang akan digunakan , lalu kita save & exit .
e. Akan muncul tampilan lagi dan pilih bootable yang digunakan
2) Setelah itu muncul tampilan awal proxmox .

3). Selanjutnya pada bagian lisensi kita pilih 'i agree' , karena
proxmox ini diliris dalam lisensi GPL jadi bisa digunakan secara bebas
dan gratis .

4). Langkah selanjutnya memilih harddisk yang akan digunakan untuk
system . Perlu diketahui bahwa harddisk akan terformat semua , maka
sebaiknya back-up dulu data yang ada pada harddisk .

5). Selanjutnya mengatur 'Location and Time Selection' untuk menentuakn
zona waktu dan lokasi system proxmox . Pada country isikan ' Indonesia '
6). Seperti dengan yang lainnya , Proxmox juga diharuskan untuk menetapkan password . Proxmox sudah memiliki user default yaitu root , setelah itu masukkan e-mail yang akan digunakan untuk memonitoring . Sehingga segala bentuk informasi akan diberikan lewat email tersebut .
7). Karena konfigurasi Proxmox menggunkan web based , maka harus menentukan/mengatur IP untuk meremote melalui web .
8). Setelah semua langkah tersebut sudah dilakukan , proses installasi akan berjalan dan tunggu sampai proses installasi selesai .
9). Setelah installasi selesai akan meminta reeboot . Dan segera cabut media bootable.
10). Installasi proxmox sudah selesai
F. Penutup
Sekian dari saya, semoga bermanfaat dan terima kasih sudah membaca dan mencoba :)